Images 🖼️
A picture can be worth a thousand words. Here’s how to add and configure them.
How to add images
Right-click an image anywhere, and click “Copy”. Then in the TigYog editor, use Ctrl-V to paste. Here’s an image I pasted:
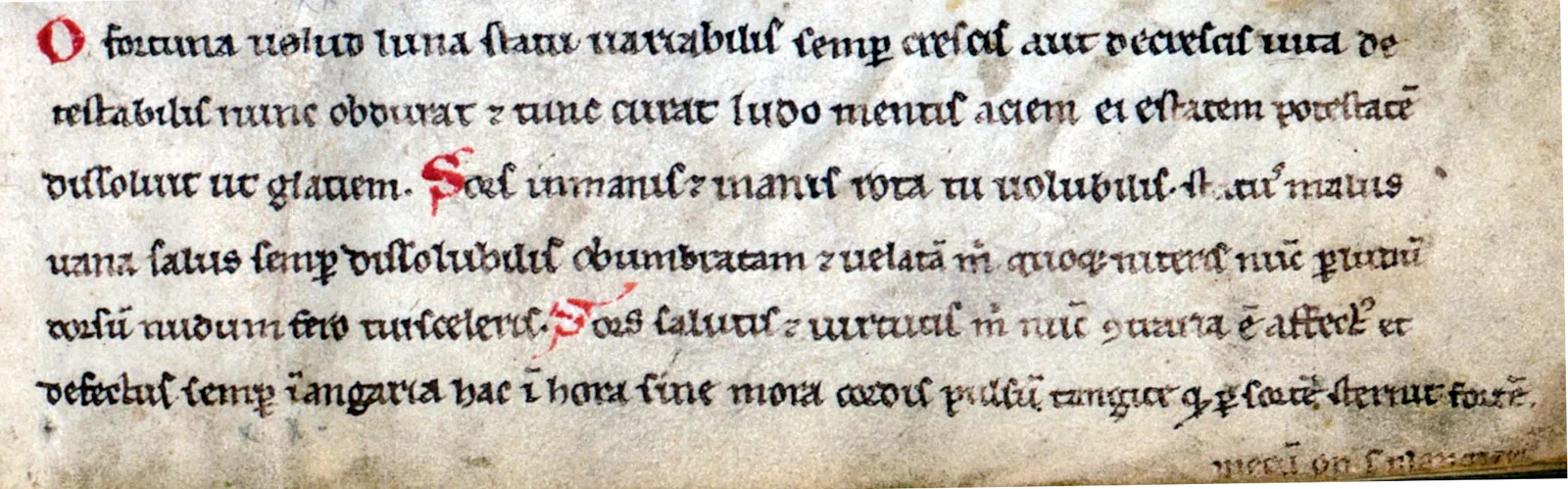
You can also insert images via the commander: use / and select “Image”, then select any image file from your computer.
How to set alt text
All non-illustrative images on the web should have alt text that describes them. In the editor, click on your image to show its configuration. In the “Alt text” box, describe the image.
How to configure for dark mode
TigYog can show in “dark mode”, where the page has a dark background and light text. Your images need to work in both light and dark modes. TigYog offers you three methods to display your image in dark mode:
1. Use light background. In this mode, your image will be excluded from dark mode. This is safe, because your image will be just as legible in both modes. However, it may look out of place or “blindingly bright”.
2. Use transparent background. You may use transparency in your image. This allows the page background to show through, so that the image integrates nicely with the page.
3. Invert. This inverts the lightness of the image, while attempting to preserve colors. This mode works well for block-color diagrams that are designed for a light background.
Animated GIFs
TigYog supports animated images, including GIF and WebP. Here’s an example:
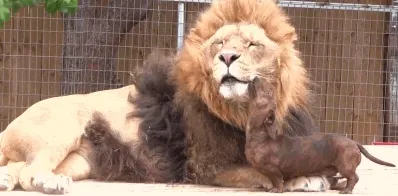
The trickiest part can be to get the animated image file to add to your page. Here’s an example using Giphy.com. Here is the source page for the above GIF. To get the GIF file, right-click the image and choose “Save image as”. Save it as lion.gif. Then in TigYog, use /, choose “Image”, then select lion.gif from your computer.
Coming soon: size and position 🔮
Currently, all images on TigYog are the width of the page. If you need other sizes, let me know.